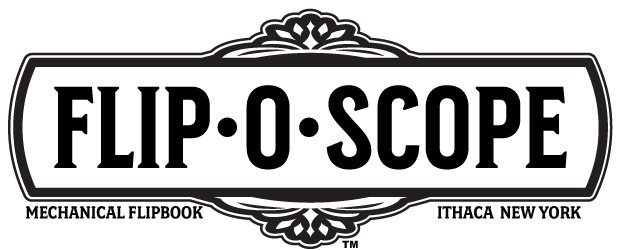Make Your Own Animation
Making a flip book animation is easy! Here are a few things to consider when creating your own 24-frame magical experience.
Shoot your video in L A N D S C A P E orientation
How much action will you want to pack into those 24 frames?
Is the motion bold or subtle? (bold often works better)
Will your scene loop smoothly when it’s cranked continuously?
Does the camera position change during the course of the scene?
What is in the background of the scene?
You may want to watch Barb Noren’s tutorial on making your animation (note: in this demonstration, she uses an older version of the maker tool)
The Steps:
The Steps:
STEP 1: Prepare your Video
Make sure that your video is shot in LANDSCAPE orientation – (NOT portrait & NOT square)
This is the MOST common mistake. There is a 50 Megabyte limit on the upload file size. You can upload longer videos to buffer your main action (5-20 seconds). The new Maker tool enables you to “trim” your scene to the desired length before making a FlipBooKit template.
The Steps:
STEP 1: Prepare your Video
Make sure that your video is shot in LANDSCAPE orientation – (NOT portrait NOT square)
This is the MOST common mistake. There is a 50 Megabyte limit on the upload file size. You can upload longer videos to buffer your main action (5-20 seconds). The new Maker tool enables you to “trim” your scene to the desired length before making a FlipBooKit template.
STEP 2a: Upload VIDEO Using the Maker Tool
The simplest and quickest way to create a custom flip book animation is with the VIDEO option of the Maker Tool.
Upload your video from a computer by dragging the video file right over the box that says “UPLOAD VIDEO” or by clicking that box and using the upload dialogue menu. From that point the tool will guide you. After the video uploads, the server will process the video and you will see a low-resolution preview of the video with drag-handles labeled “START” and “END.” Drag the handles around until you see a video loop that you want. You have 3 choices at this point:
1) Perfection! If your preview looks great – generate your PDF now.
2) Redo the upload.
3) Download Frames: Some will want their 24 individual numbered-JPG frames back for more editing.
If you are skilled with PhotoShop or another image editing tool, you can try this. The image editing is up to you, but after you are done you can upload your edited frames back into the maker tool to generate your final printable template (see step 2b).
Optional STEP 2b: Advanced Maker Tool – Uploading Numbered JPEG Frames
Use the “Upload 24 Frames” tool on the maker page –This tool turns a series of numbered-frames into a printable FlipBooKit PDF label template. Just drag 24 correctly-named and sized JPEG images over the gray rectangular upload button and watch the up-loader identify acceptable files, then count off the files that are successfully uploaded. The frame counter tags will change colors to indicate the activity status. If this upload process stalls, check your flip book animation files for correct file-naming and pixel size.
Guide for Numbered Frame Upload
SIZE: Every frame should be 800 pixels wide x 667 pixels tall
FORMAT: JPEG Files only (xxxxxxx01.jpg)
NAMING: AnyName01.jpg, AnyName02.jpg, … AnyName24.jpg
STEP 3: Printing Your Labels
Before you print your FlipBooKit labels, DO find the correct printer settings by running a couple test-prints. (or your labels may be a mess and your sheets will be wasted).
A special note to all our non-North American friends, these label sheets are LETTER-Sized. If you live in an area where A4 printing is the standard, and you don’t have Letter-sized paper, don’t panic. You may be able to print a calibration sheet on the backside of one of the label sheets provided. All printers are capable of handling and printing on letter sized paper – but you may be challenged to locate a few practice sheets.
Download the FlipBooKit Printer Calibration Sheet.
All the instructions are included on the sheet, so print it and read the steps carefully. You should have custom flip labels in no time! Stay tuned – FlipBooKit updates and news are always announced on our facebook page – if you feel it, please like us!
STEP 4: Applying the Labels to the Flip Cards
The FlipBooKit labels are removed from the label sheet and applied to the plastic flip cards in the following manner:
Remove the label
CAREFULLY line the bottom of the label with the bottom of the flip card (match rounded corners to rounded corners and leave a slight space so the white plastic shows (about 1/16″ from the card edge).
Next, fold the label around the hanger-side edge and apply the rest of the label as smoothly as possible. If you did it well, there’s an equal space from the label edge on both sides. Don’t be too concerned if one of your labels is a little off. The animation will still work nicely.
Repeat the process for the remaining cards.